Dotted Line Font In Microsoft Word
INTRODUCTION. The Rich Text Format (RTF) Specification is a method of encoding formatted text and graphics for easy transfer between applications. A dotted font? No such thing. Microsoft Word. Typefaces and Fonts. Microsoft Office. Can I write in a dotted font in MS Word? Update Cancel.
Word Options (Advanced) - Word To choose your advanced Word options, select File > Options, and on the left pane, select Advanced. In this article. Editing options. Cut, copy, and paste.
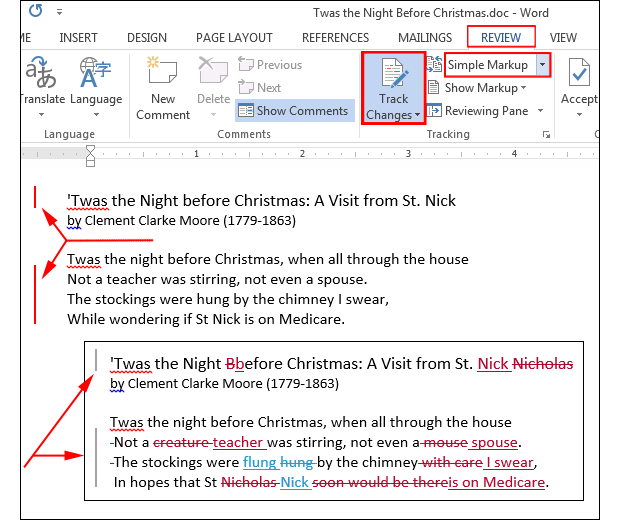

Image size and quality. Show document content. Display. Print. When printing this document. Save. Preserve fidelity when sharing this document. General. Compatibility.
Compatibility options for. Editing options. Typing replaces selected text Select this option to delete the selected text when you begin to type. If you clear this check box, Microsoft Office Word inserts new text in front of the selected text and does not delete the selected text.
When selecting, automatically select entire word Select this option to select entire words when you select part of one word and then part of the next word. Turning this option on also causes Word to select a word and the space that follows it when you double- click a word. Allow text to be dragged and dropped Select this option to be able to move or copy selected text by dragging it. To move text, select the text, and then drag it to a new location. To copy text, select the text, and then hold down CTRL while you drag the selection to its new location. Use CTRL + Click to follow hyperlink Select this option to make it easier to edit the text of hyperlinks.
I am looking forward to have my child start writing and learn some letters. Is it possible to have some fonts, being enlarged ant written in dotted. An Extreme Tutorial on Creating Fill-In Forms in Microsoft Word Discussion. This is a long article. There are over 40 graphics alone, and it's equivalent to 17 pages.
When this option is turned on, you must press CTRL while you click the link in order to follow the link. When this option is turned off, clicking the link causes Word to go to the destination of the link, which makes it more difficult to edit the text of the link. Automatically create drawing canvas when inserting Auto. Shapes Select this option to place a drawing canvas around drawing objects or ink drawings and writing when you insert them into your document. A drawing canvas helps you to arrange drawing objects and pictures, and to move them as a unit. Use smart paragraph selection Select this option to select the paragraph mark when you select a whole paragraph. If you include the paragraph mark when you cut and paste a paragraph, you don't leave a blank paragraph, and your formatting automatically stays with the paragraph.
· WordArt would be a solution Try to find a font that is simple, format it with no fill and a dashed line.--Mary Sauer MS MVP http://office.microsoft.com/. · How To Create A Dot Leader Line In Microsoft Word 2010 - Dot Leader Line Word 2010 / 2007 Tutorial - Duration: 1:42. Minute Manual 9,165 views. How to Insert a Line in Word. and looks like four boxes with dotted lines. Add Font in Microsoft Word. How to. This article offers 10 tips that make working on Microsoft Word easier. Microsoft Word holds many hidden features - learn them here! I am working on a spreadsheet that merges 20 columns into a single row. This row is conditionally formatted to display a data bar, of a proportional length based on a. You can apply a rainbow color gradient to any font in Microsoft Word. cg-vaibhav/iStock/Getty Images.
Use smart cursoring Select this option to specify that the cursor moves as you scroll up or down. When you press the LEFT ARROW, RIGHT ARROW, UP ARROW, or DOWN ARROW key after you scroll, the cursor responds at the page currently in view, not at its previous position. Use the Insert key to control overtype mode Select this option to turn Overtype mode on or off by pressing INSERT. Use overtype mode Select this option to replace existing text as you type, one character at a time.

If Use the Insert key to control overtype mode is selected, you can turn this option on or off by pressing INSERT. Add double quote for Hebrew alphabet numbering Select this option to add double quotation marks (") to numbering. This option is available only if Hebrew is enabled for editing text. Prompt to update style Select this option to be prompted when you directly modify text to which a style is applied and then you reapply the style to the modified text. When prompted, you can either update the style based on recent changes or reapply the formatting of the style. Use Normal style for bulleted or numbered lists Select this option to base list styles on the Normal paragraph style instead of the Paragraph List style. Keep track of formatting Select this option to keep track of your formatting as you type.
This helps you to easily apply the same formatting elsewhere. This option must be turned on before you can use the Select Text with Similar Formatting command on the shortcut menu that appears if you right- click selected text. To display a list of the formatting that you used, click the Options command on the Style pane, and then select the Paragraph level formatting, Font formatting, and Bullet and numbering formatting check boxes.
Mark formatting inconsistencies Select this option to mark formatting with a wavy blue underline when it is similar to, but not exactly the same as, other formatting in your documents. To use this option, you must also select the Keep track of formatting check box. Updating style to match selection In the list, click Keep previous numbering and bullets pattern to make any paragraphs in that style that aren’t numbered stay unnumbered. Click Add numbering or bullets to all paragraphs with this style to number any paragraphs that have the style applied.
Enable click and type Select this option to insert text, graphics, tables, or other items in a blank area of a document by double- clicking in the blank area. The Click and Type feature automatically inserts paragraphs and applies the alignment necessary to position the item where you double- clicked. This feature is available only in Print Layout view and Web Layout view.
Default paragraph style Select the style that is applied to text when you use click and type. Show Auto. Complete suggestions Select this option to see complete Auto. Text entries when you type the first four characters of the entry.
You can press ENTER to add the full Auto. Text entry to your document, or you can continue to type the text you want. If you don’t want to see the Auto. Text suggestions, clear this check box.
Cursor movement This option specifies the direction in which the cursor moves when you press the arrow keys on your keyboard. This option is available only if a right- to- left language is enabled for editing text. Logical Select this option to move the cursor according to the direction of the text encountered. For example, when you are using the arrow keys to move through Arabic and then English text in the same sentence, the cursor moves from right to left through the Arabic text and then starts at the leftmost character in the English word and progresses from left to right. Visual Select this option to move the cursor to the next visually adjacent character.
For example, when you are using the arrow keys to move from right to left through Arabic and then English text in the same sentence, the arrow key moves from right to left regardless of the direction of the text. Cursor visual selection This option specifies how text is selected as you extend the selection. This option is available only if a right- to- left language is enabled for editing text. Block Select this option to wrap text from line to line as you select downward, with all selected lines being the same width.
Continuous Select this option to wrap text from line to line as you select downward and vary the width of the final line of the block. Use sequence checking Select this option to validate whether a newly typed character occurs in the correct sequence to be used as a tone mark, diacritic, or vowel to be placed above, below, in front of, or behind the consonant it goes with. This option is available only if a complex script language is enabled for editing text.
Type and replace Select this option to replace the previously typed character with the newly typed character if the two characters cannot coexist in the same text cluster. Asian fonts also apply to Latin text Select this option to change Latin characters to the selected Asian font when you apply the Asian font to selected text.
Clear this check box if you want Latin characters to remain in the Latin font while you apply the Asian font to the rest of the document. This option is available only if an East Asian language is enabled for editing text.
